Circle Tool
The Circle Tool in Vector Ink allows you to draw perfect circle shapes directly onto your canvas, ideal for various design needs from basic geometric forms to complex compositions.
With the Pen Tool, you can draw paths with sharp or smooth anchor points and also add and edit the anchor points on a selected path. When activated, the Pen Tools toolbar and the Path controls become available in the control bar.
Begin by selecting the Pen Tool from the toolbar. Click somewhere on the canvas to add your first point. Add a second point by clicking elsewhere on the canvas, and then add a third point away from the first two to create an open path with three points. If you are using a keyboard, press the "esc" key to stop the Pen Tool from laying down any additional points to your path.
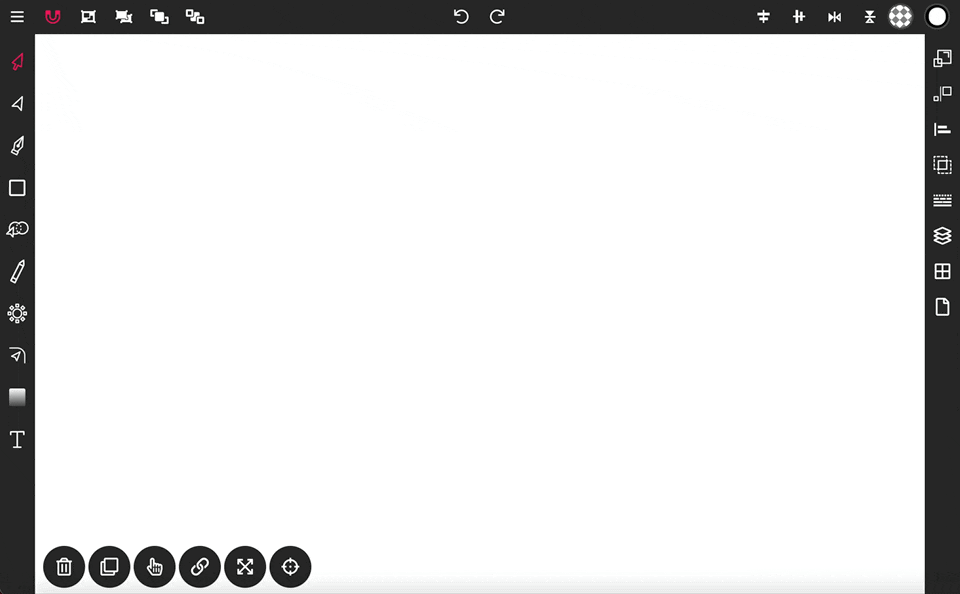
Click on the path between two anchor points to add a new anchor point onto the path.
Click on the second point and open up the Path controls panel. At the top, you will find four anchor options for managing anchor point handles. The first option removes handles, while the next three options add handles with either mirrored, asymmetric, or disconnected functionality. With the second point selected, click on the second option (mirrored) and observe the handles appearing on each side of the anchor point. These handles can be used to adjust the curve of the anchor point.
With the path selected, toggle on the Cut Tool and tap any part of the path to split the path into two pieces.
To join two or more paths together, highlight the desired paths, open the Path controls panel, and select "Join Paths".
You can select multiple anchor points by toggling on the Multiple Selection Tool and manually clicking the points or by highlighting the desired points with the selection box.
To close an open path (a path whose first and last points do not connect), open the Path controls panel and select "Close Path".
The Circle Tool in Vector Ink allows you to draw perfect circle shapes directly onto your canvas, ideal for various design needs from basic geometric forms to complex compositions.
The Polygon Tool in Vector Ink allows you to draw polygons with any number of sides directly onto the canvas.