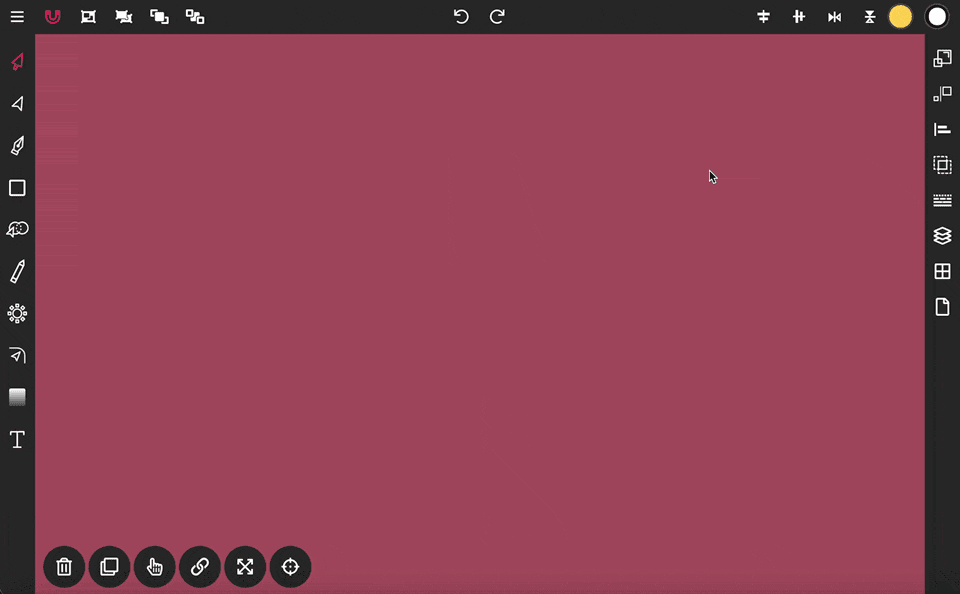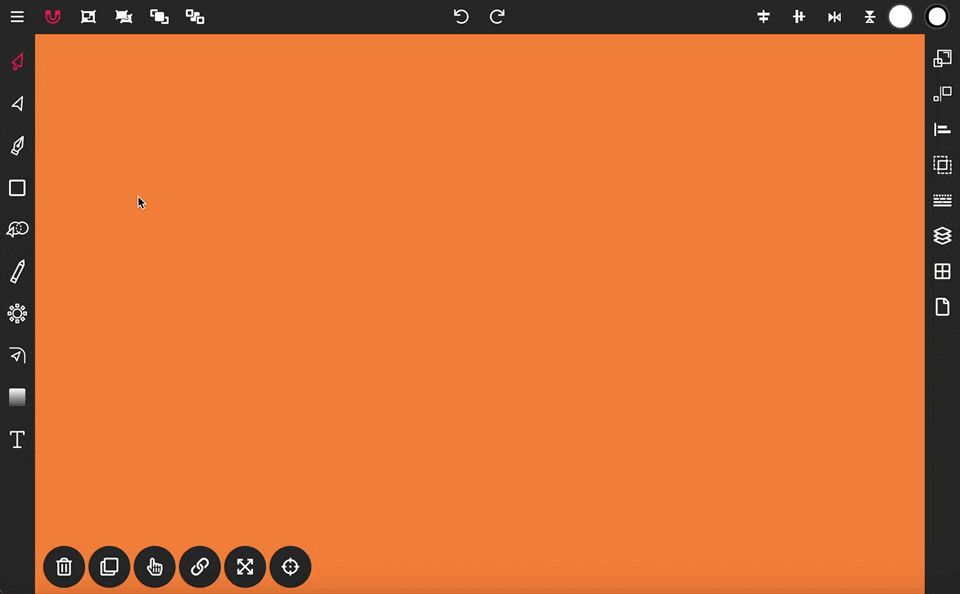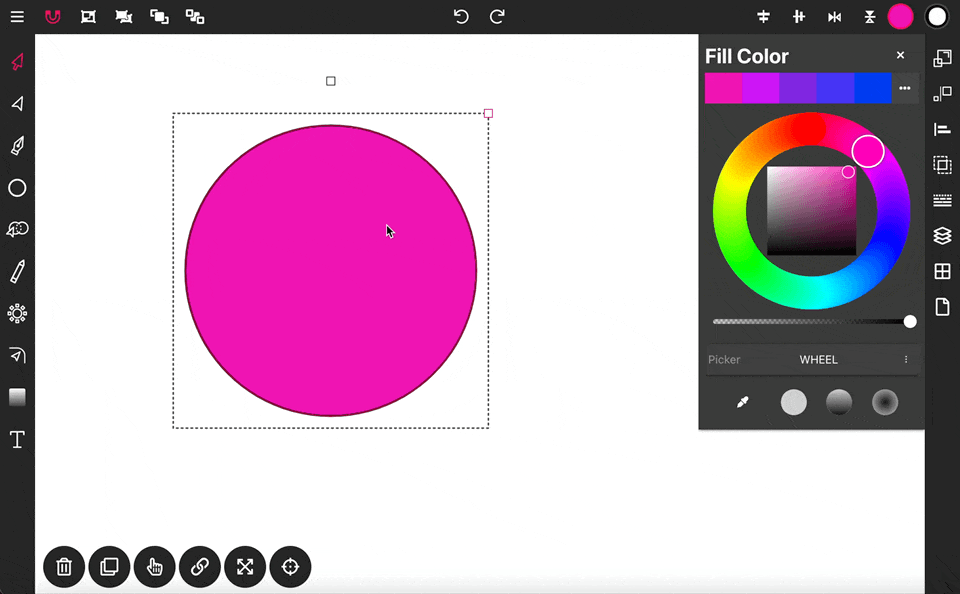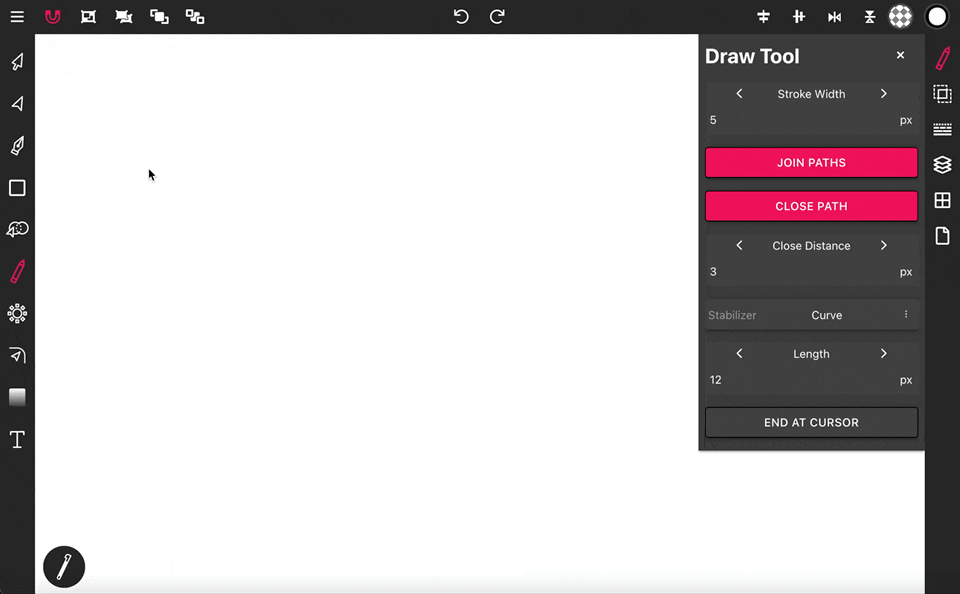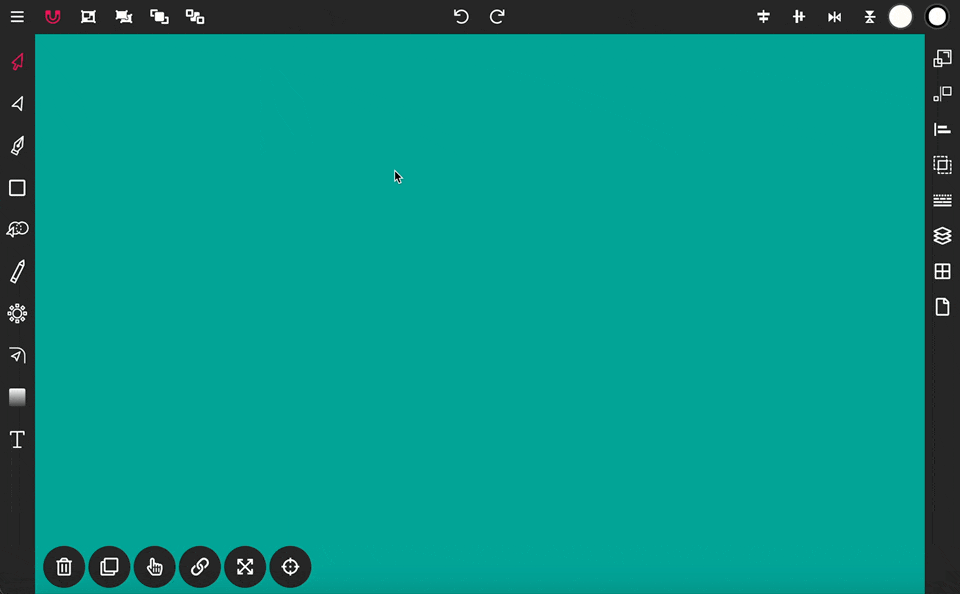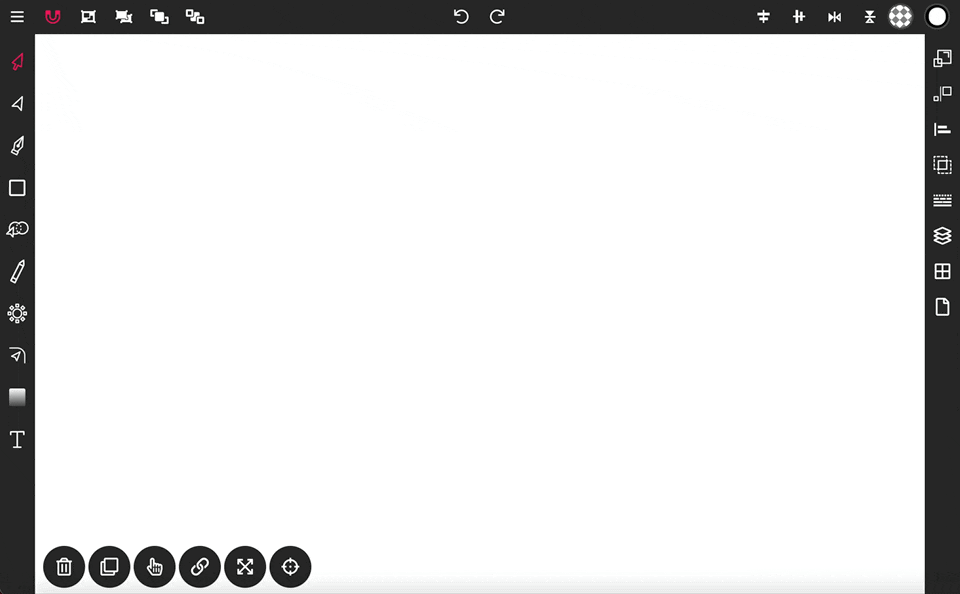Circle Tool
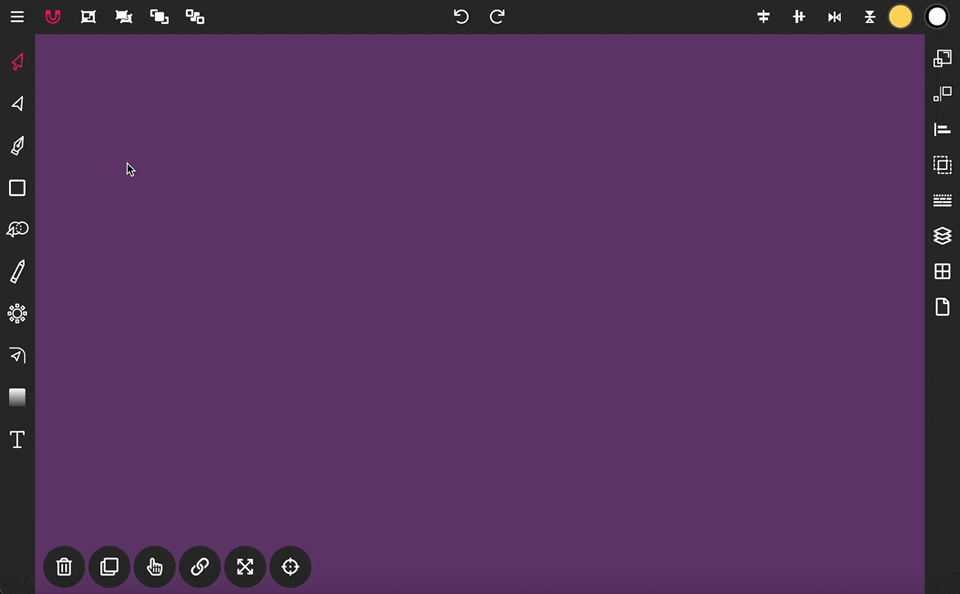
Using the Circle Tool
The Circle Tool in Vector Ink allows you to draw perfect circle shapes directly onto your canvas, ideal for various design needs from basic geometric forms to complex compositions.
Getting Started with the Circle Tool
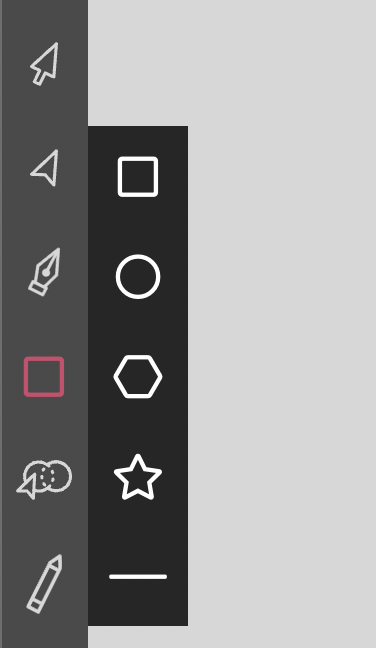
Begin by clicking twice on the Rectangle Tool in the Toolbar to access the shapes menu. From there, select the circle icon, then click and hold on the canvas where you want your circle, and drag to define the size before releasing.
Polygon Tool
The Polygon Tool in Vector Ink allows you to draw polygons with any number of sides directly onto the canvas.
How to use the Draw Tool
The Draw Tool is essential for freehand drawing, offering options for smooth strokes and automatic connection to other paths. This allows you to lift and resume your drawing without breaking the path. To begin, select the Draw Tool from the toolbar, press down on the canvas, and start drawing.
How to use the Rectangle Tool
Use the Rectangle Tool to draw a rectangle shape onto the canvas. To get started, click on the Rectangle Tool in the Toolbar, then press down and drag to create a rectangle on the canvas.
How to use the Pen Tool
With the Pen Tool, you can draw paths with sharp or smooth anchor points and also add and edit the anchor points on a selected path. When activated, the Pen Tools toolbar and the Path controls become available in the control bar.