Circle Tool
The Circle Tool in Vector Ink allows you to draw perfect circle shapes directly onto your canvas, ideal for various design needs from basic geometric forms to complex compositions.
The Draw Tool is essential for freehand drawing, offering options for smooth strokes and automatic connection to other paths. This allows you to lift and resume your drawing without breaking the path. To begin, select the Draw Tool from the toolbar, press down on the canvas, and start drawing.
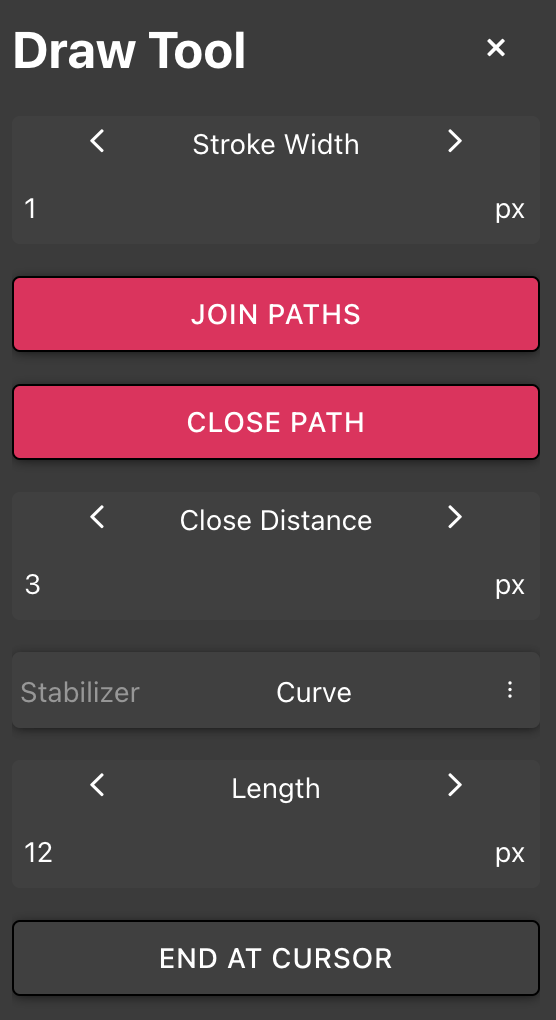
Set the width of your stroke directly through the "Stroke Width" property under the Draw Tool properties. Adjustments in the Stroke panel will not affect this setting.
Activate the "Join Paths" toggle to connect your new stroke to an open path by starting your stroke at either end of any existing open path. When you finish drawing, your stroke will seamlessly connect to the selected path and adopt its properties.
With the "Close Path" toggle on, the Draw Tool will automatically attempt to close the path if the start and end points are close enough, defined by the "Close Distance" setting.
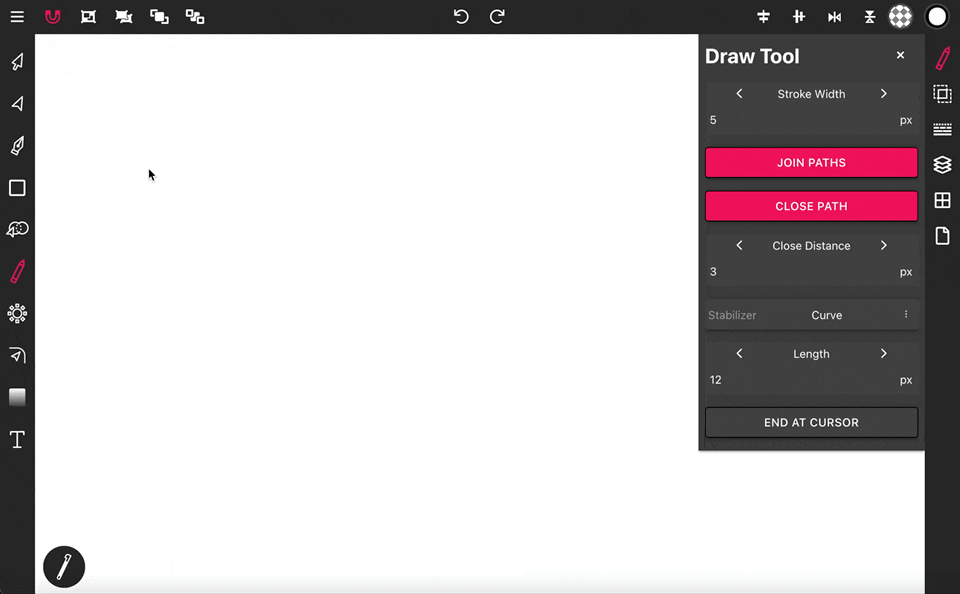
The Stabilizer enhances control over the smoothness and direction of your strokes, with several options available:
Set the length of the Stabilizer to adjust how far the stabilization effect extends from the drawing point. The "End At Cursor" option, when toggled on, ensures that the end point of your stroke aligns with the front of the Stabilizer rather than the tail, providing precision in finishing strokes exactly where the cursor is located.
The Circle Tool in Vector Ink allows you to draw perfect circle shapes directly onto your canvas, ideal for various design needs from basic geometric forms to complex compositions.
The Polygon Tool in Vector Ink allows you to draw polygons with any number of sides directly onto the canvas.
Use the Rectangle Tool to draw a rectangle shape onto the canvas. To get started, click on the Rectangle Tool in the Toolbar, then press down and drag to create a rectangle on the canvas.
With the Pen Tool, you can draw paths with sharp or smooth anchor points and also add and edit the anchor points on a selected path. When activated, the Pen Tools toolbar and the Path controls become available in the control bar.