Polygon Tool
The Polygon Tool in Vector Ink allows you to draw polygons with any number of sides directly onto the canvas.
The Copy Tool is designed for creating multiple copies of an object around a point, or arranging them horizontally, vertically, or in a grid pattern. This tool is versatile for generating repetitive patterns and arranging objects efficiently on your canvas.
By default, activating the Copy Tool places a point handle on the canvas. This handle acts as the central point around which the objects will be distributed. You can move this reference point by dragging it across the canvas; upon release, the objects will automatically adjust around the new center point. To specify the number of copies, open the Copy Tools property panel and set your desired quantity.
Once you have arranged your copies as needed, switch back to the Selection Tool to finalize the placement on the canvas.
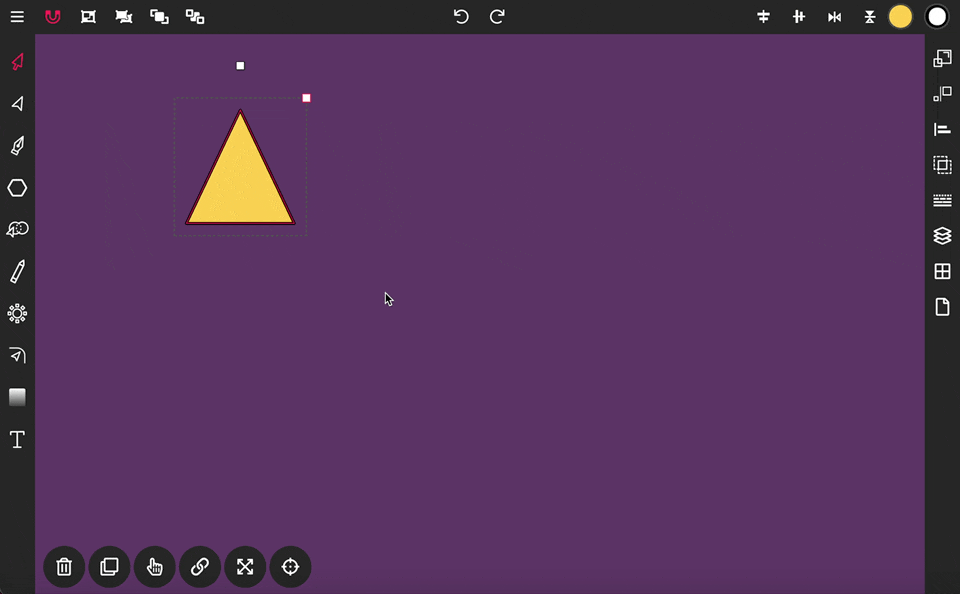
For linear distribution, access the Copy Tools property panel and select the Distribute property. Choose either Left to Right for horizontal alignment or Top to Bottom for vertical alignment. You can then set the number of copies and the spacing between each object.
To organize copies into a grid formation, open the Copy Tools property panel and set the Distribute property to Grid. Specify the number of copies, which will define the number of columns. Additionally, enter the desired number of rows and the spacing between objects to achieve a precise grid layout.
The Polygon Tool in Vector Ink allows you to draw polygons with any number of sides directly onto the canvas.
Vector Ink offers a range of text options that allow you to add and customize text on your canvas as needed. Start by selecting the Text tool from the toolbar. This action will prompt a popup window where you can enter your text into the input field.
The Corner Tool is specifically designed for rounding the corners of paths. Once activated, handles will appear on the sharp corners of any selected path. To adjust the corners, select the handles individually. Dragging these handles downward will increase the rounding of the corners, while dragging upward will decrease it. Release the handles to apply the rounding changes to the corners.
The Circle Tool in Vector Ink allows you to draw perfect circle shapes directly onto your canvas, ideal for various design needs from basic geometric forms to complex compositions.