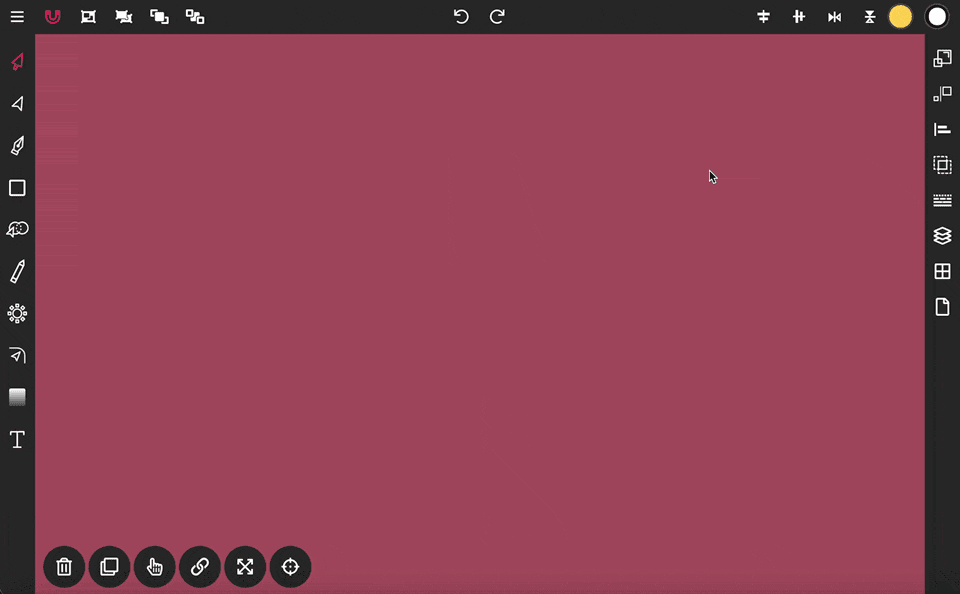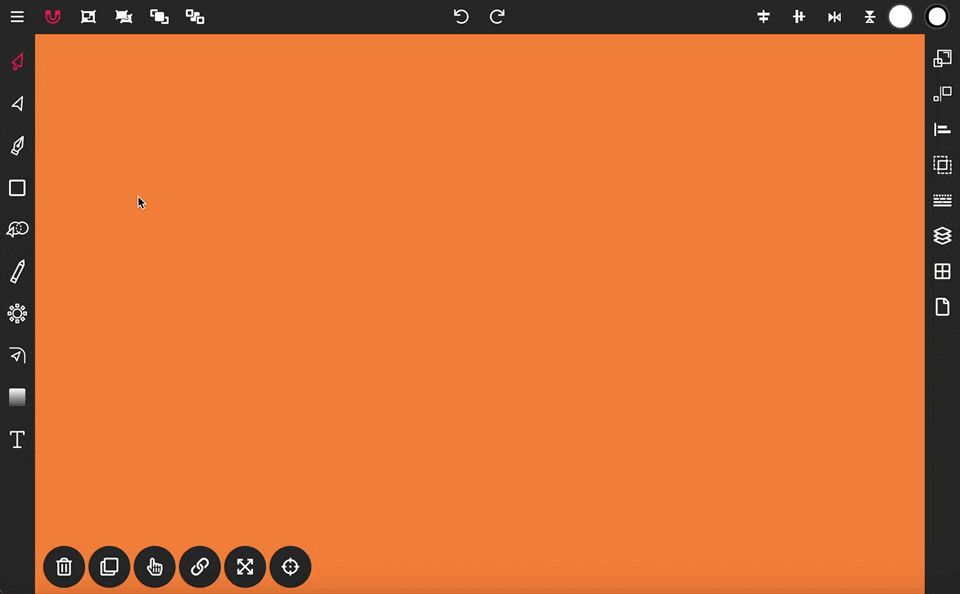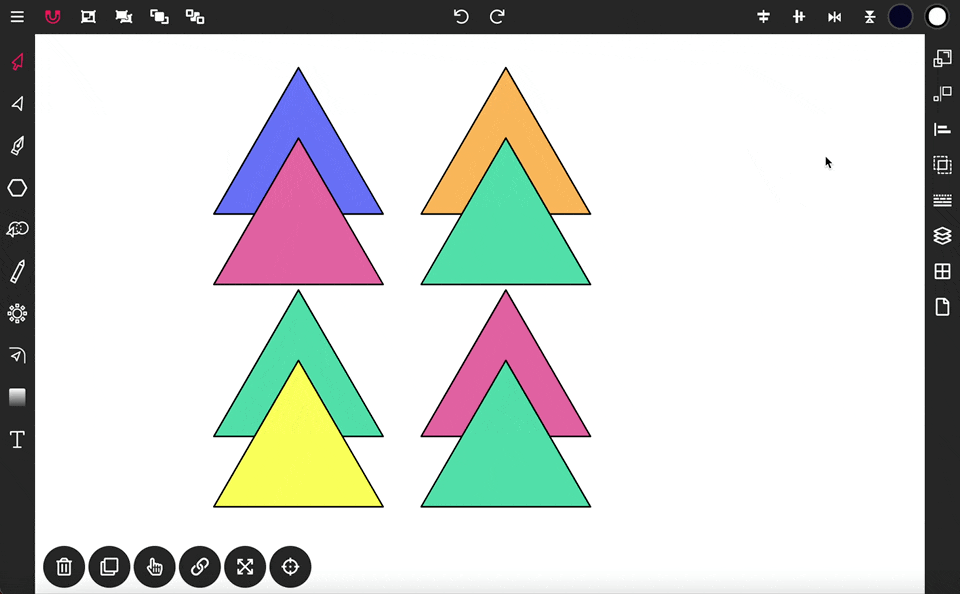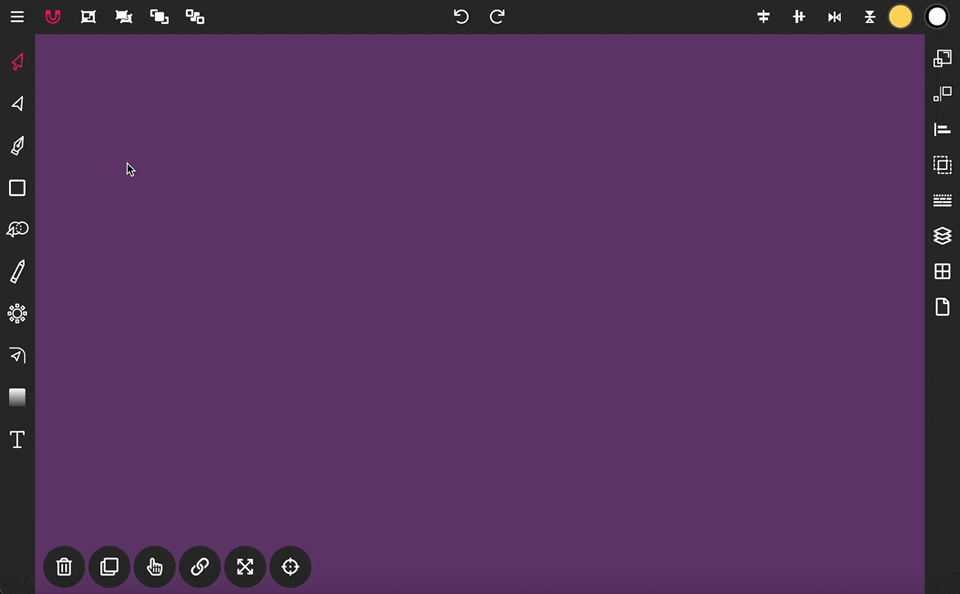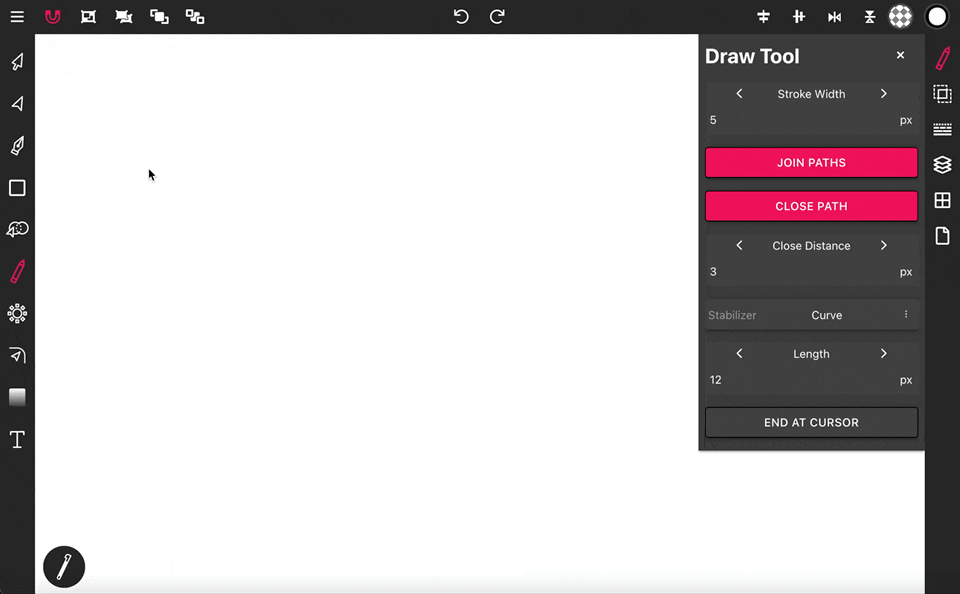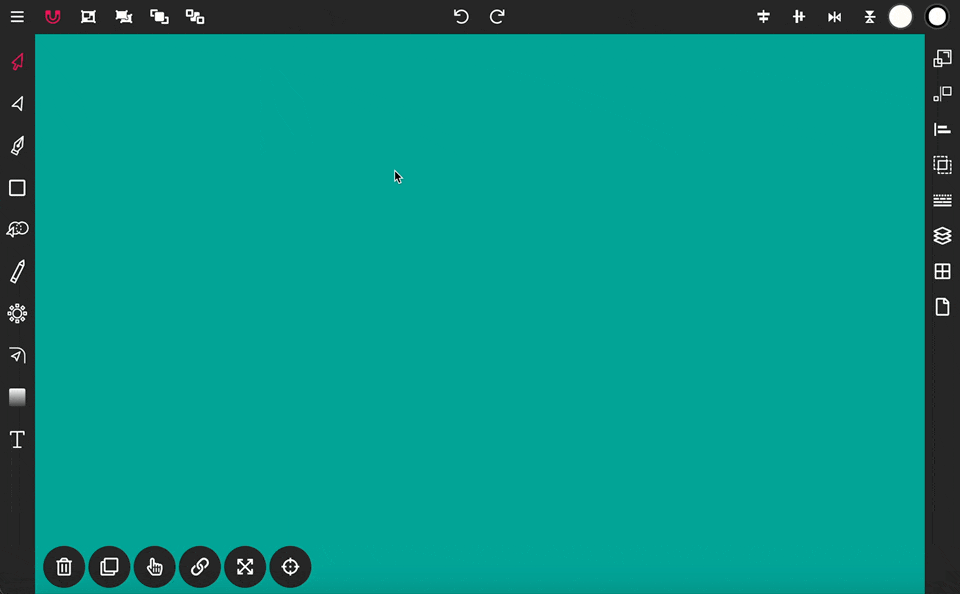Colors
Colors in Vector Ink
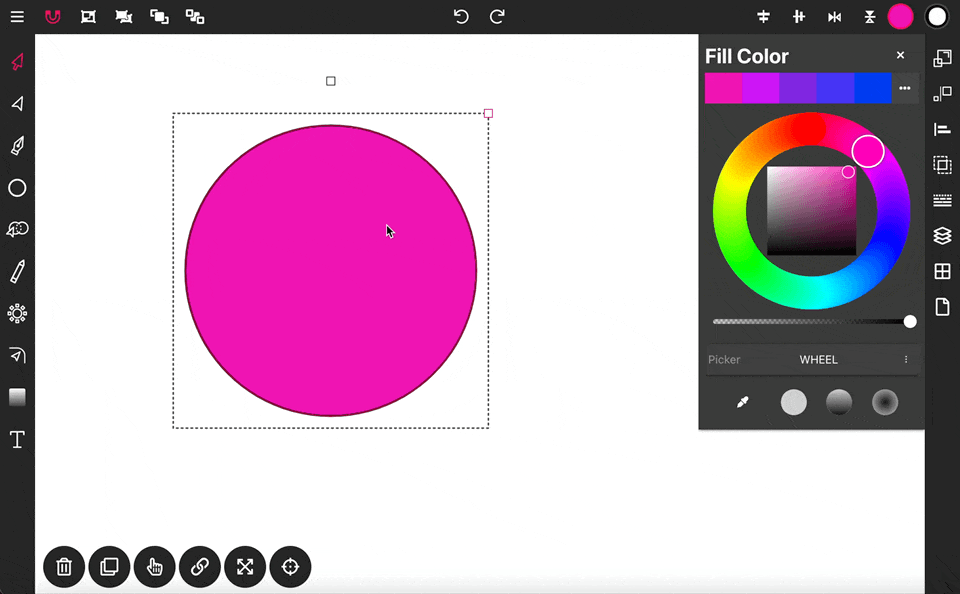
Vector Ink's Color Panels offer a variety of color picker options, gradient choices, and automatically generate a new color palette at the start of every new project, enhancing the color selection process for your designs.
Accessing the Color Panels
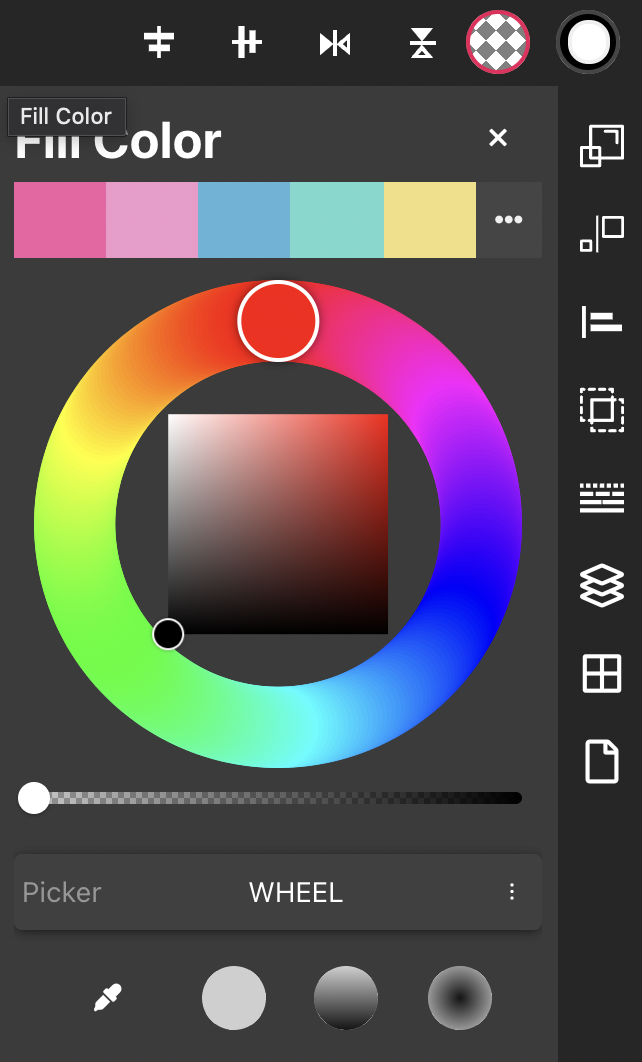
The Color Panels are located in the top right corner of the application window. The Fill Color Panel manages the color of selected objects, while the Stroke Color Panel handles the stroke color.
Project Color Palette
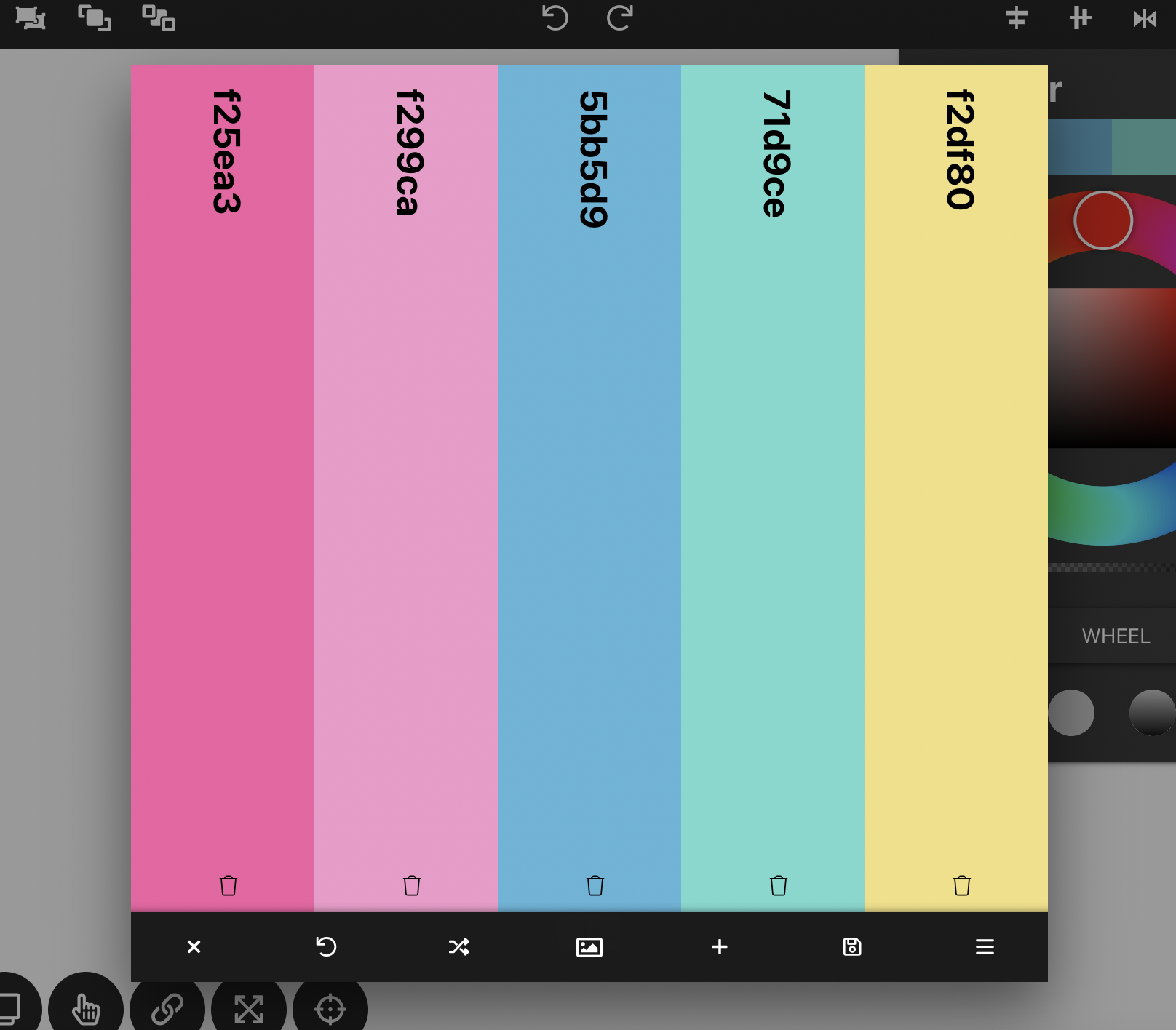
At the top of the Color Panel, the project's color palette is displayed. At the start of each new project, a new color palette with five colors is auto-generated, providing fresh inspiration for your designs.
Using the Color Picker
Below the color palette is the color picker. If you are using the color picker but not seeing your object change color, be sure to raise the transparency slider located under the picker. Available picker options include the Color Wheel, RGB Picker, HSB Picker, Color Palettes, and HEX Input.
Utilizing the Eyedropper Tool
Below the Color Picker list is the eyedropper tool. To use it, select the eyedropper, find an object on the canvas whose color you want to sample, click that object, and the color will transfer to your color picker.
Gradient Options
Adjacent to the eyedropper are three gradient options: the first removes the gradient from an object, the second applies a linear gradient, and the third applies a radial gradient to an object.
Color Palette Editor
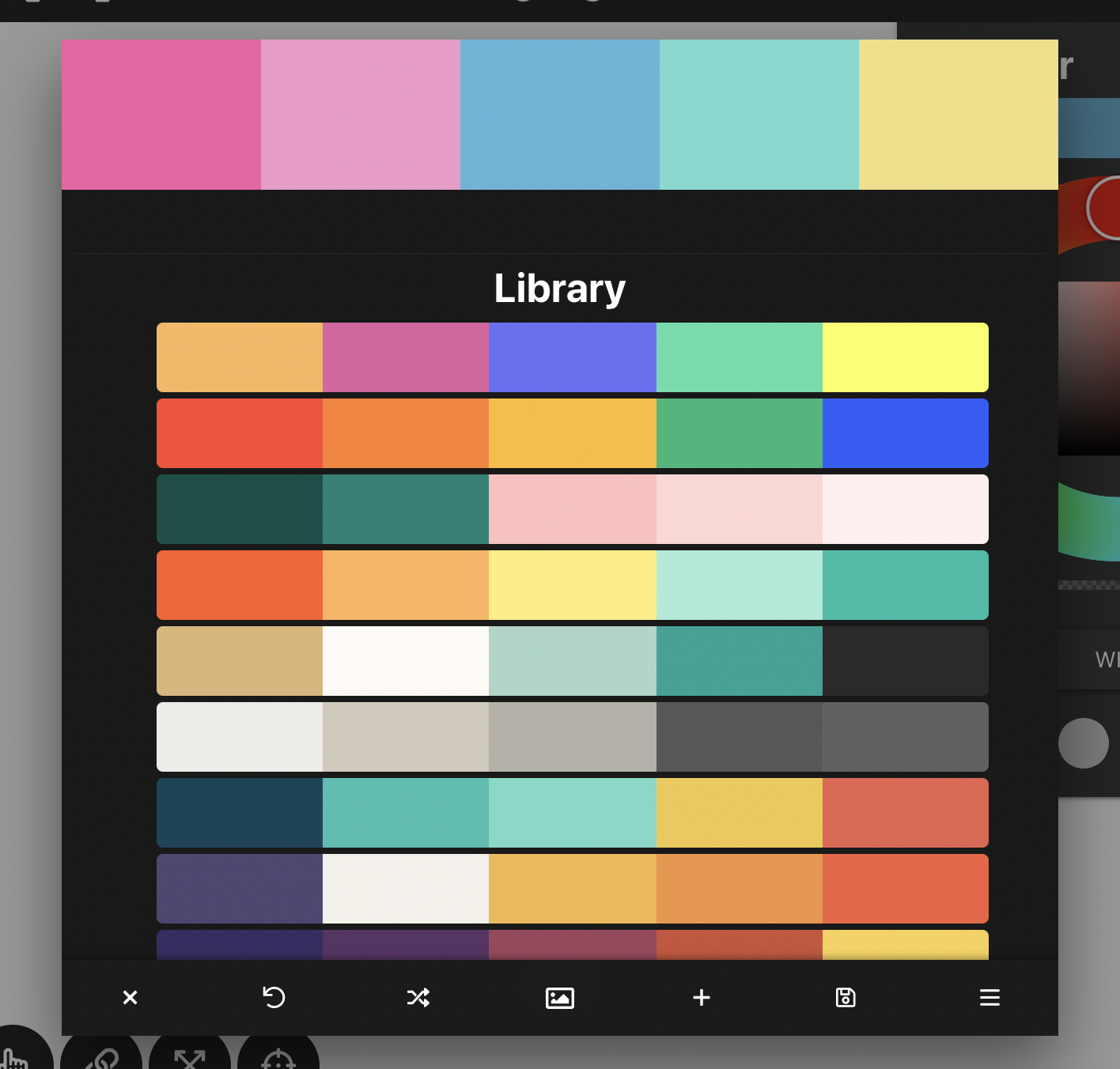
To edit your color palette, click the three dots next to the palette at the top of the Color Panel to open the Color Palette Editor. Here, you can click a color to edit it, select a new color from the palette library menu, or delete a color by clicking the trash icon at the bottom of the color.
Controls in the Color Palette Editor
The toolbar of the Color Palette Editor includes several options: Exit (closes the editor), Undo (reverts changes made since opening the editor), Generate (creates a new random color palette), Import Photo (generates a palette from an imported photo), Add (adds a new complementary color), Save (saves changes to the palette), and Menu (opens the color palette library).
Color Palette Library
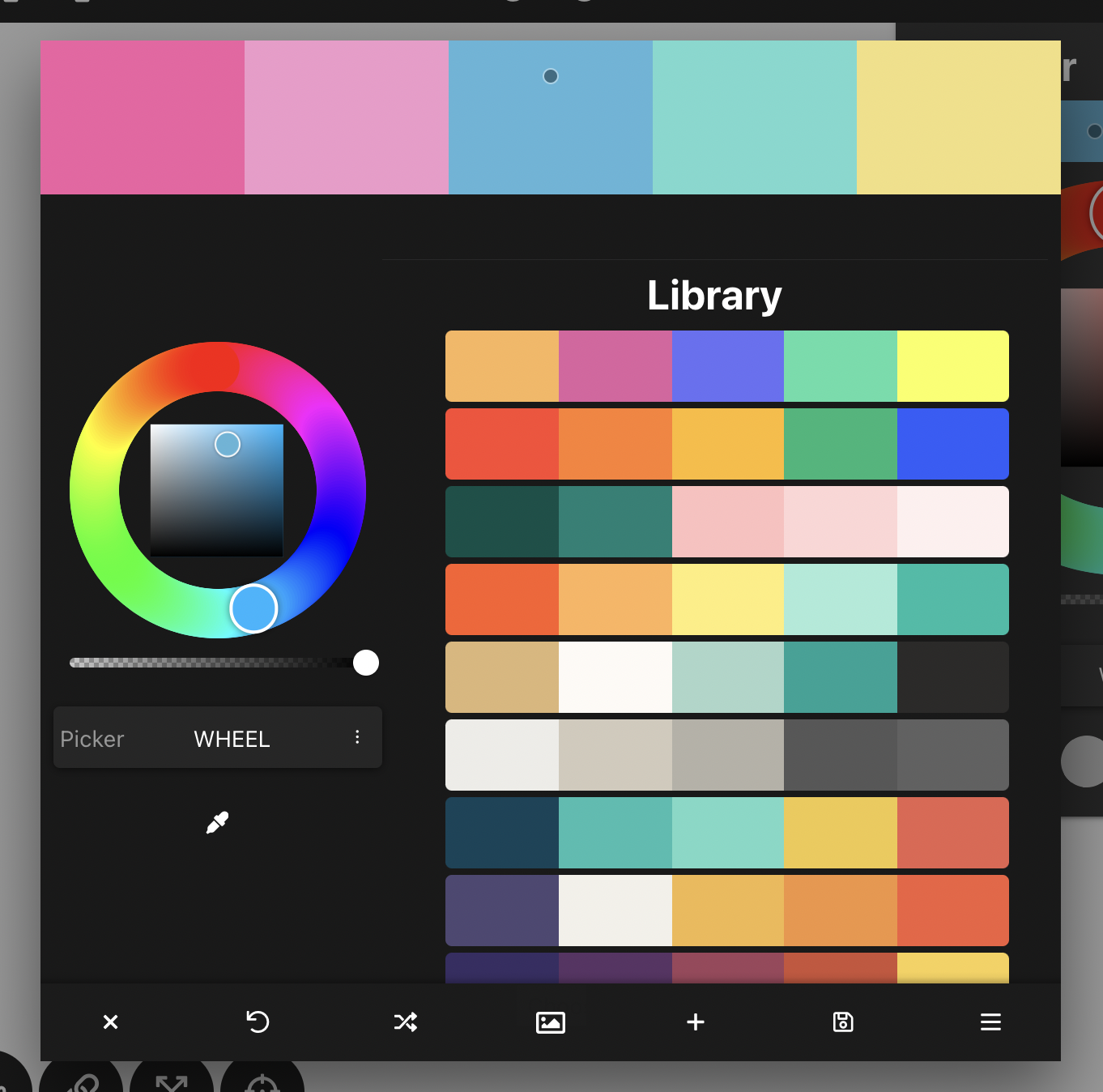
The color palette library houses your saved palettes and offers a selection of new palettes to replace the current one. When editing a color, you can use the color picker or select a color from any saved palette in the library.
Polygon Tool
The Polygon Tool in Vector Ink allows you to draw polygons with any number of sides directly onto the canvas.
Merging Objects with Boolean Operations
In addition to the Path Builder Tool, Vector Ink offers several Boolean operations for merging paths together. These operations provide versatile ways to combine, subtract, and intersect paths based on their geometric relationships.
Circle Tool
The Circle Tool in Vector Ink allows you to draw perfect circle shapes directly onto your canvas, ideal for various design needs from basic geometric forms to complex compositions.
How to use the Draw Tool
The Draw Tool is essential for freehand drawing, offering options for smooth strokes and automatic connection to other paths. This allows you to lift and resume your drawing without breaking the path. To begin, select the Draw Tool from the toolbar, press down on the canvas, and start drawing.
How to use the Rectangle Tool
Use the Rectangle Tool to draw a rectangle shape onto the canvas. To get started, click on the Rectangle Tool in the Toolbar, then press down and drag to create a rectangle on the canvas.