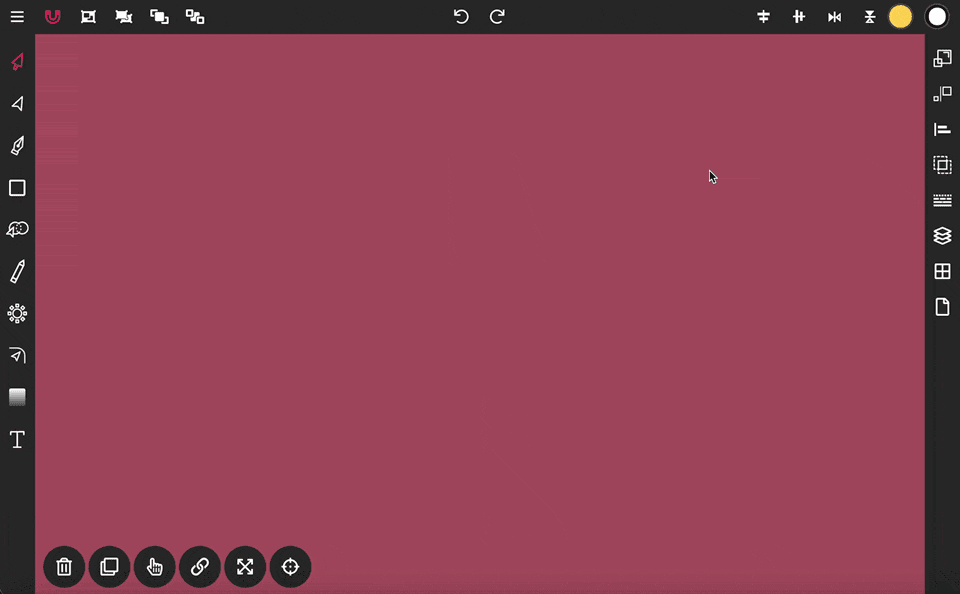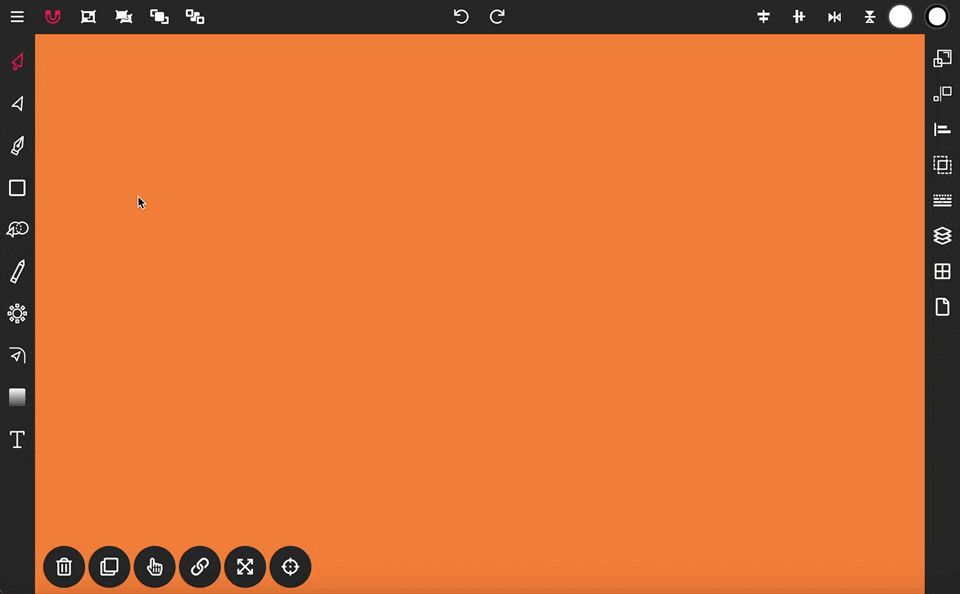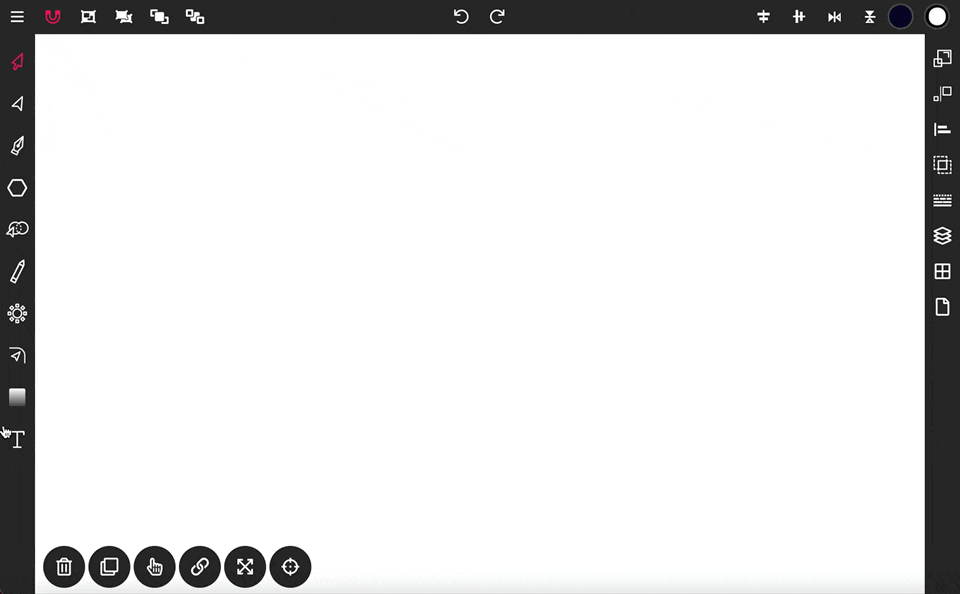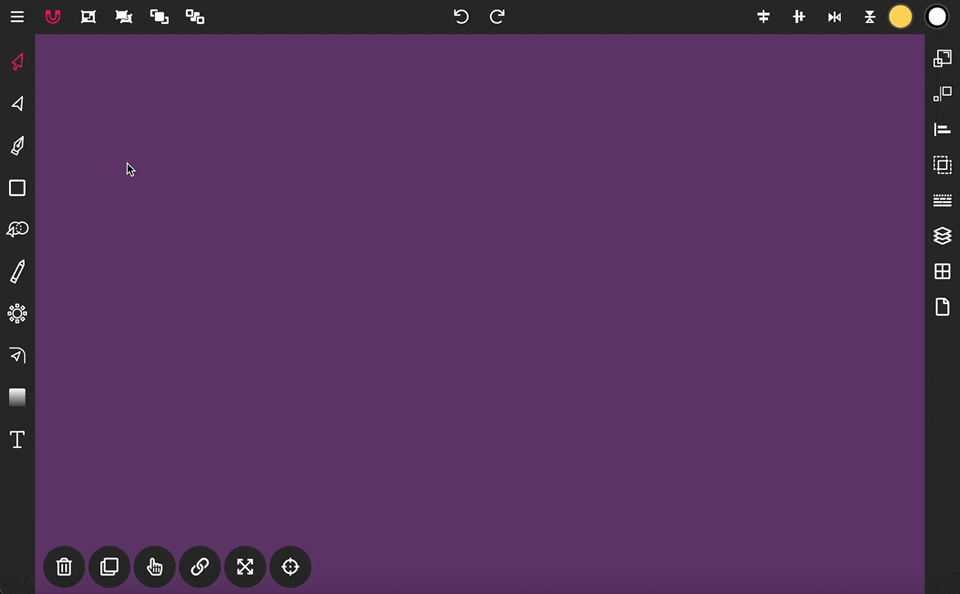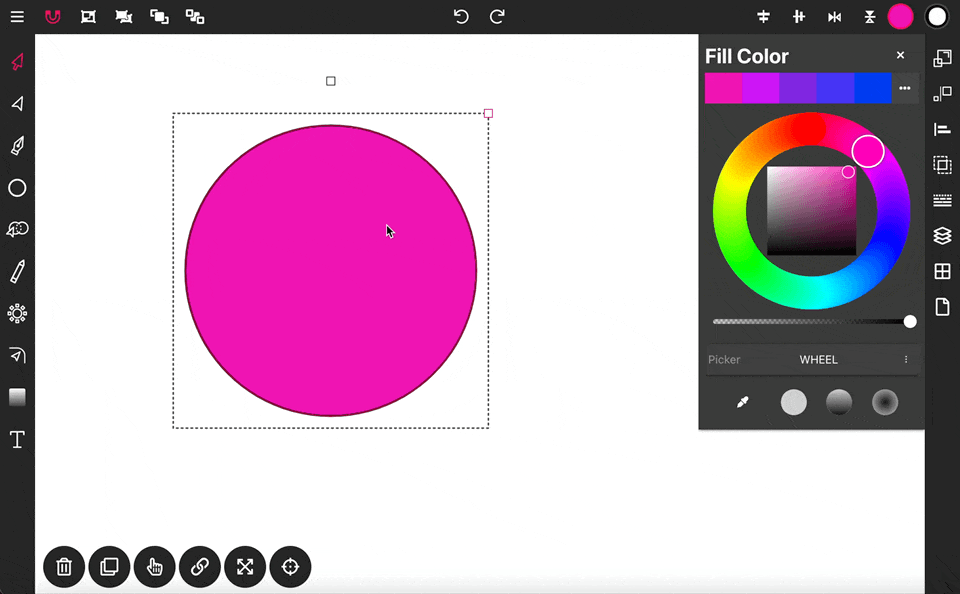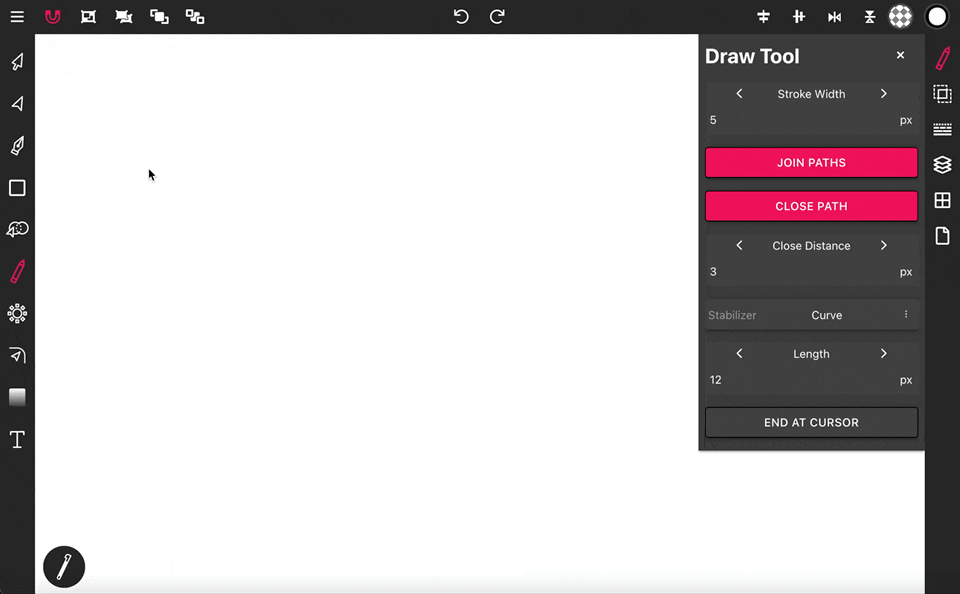Merging Objects with Boolean Operations
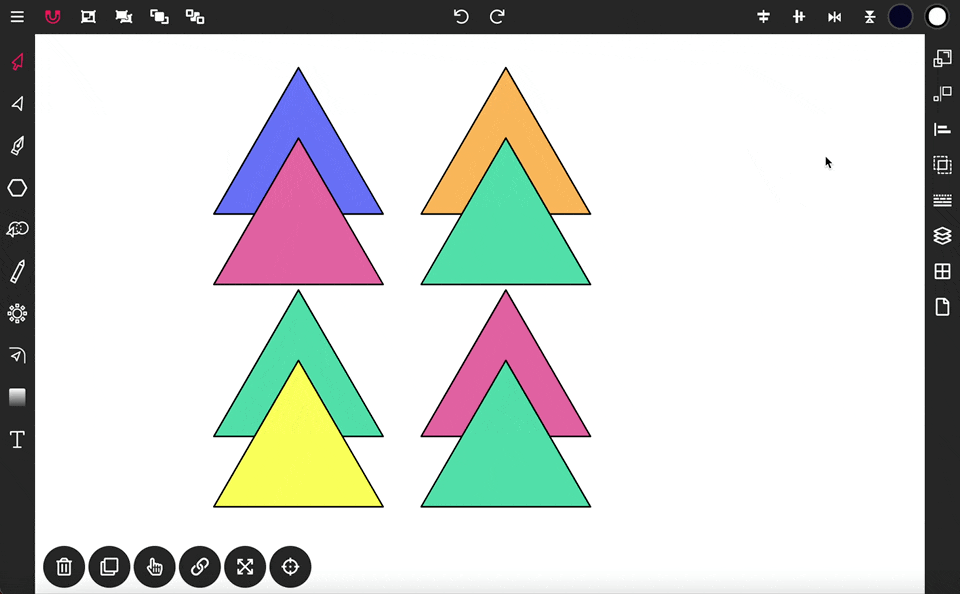
Merging Objects with Boolean Operations
In addition to the Path Builder Tool, Vector Ink offers several Boolean operations for merging paths together. These operations provide versatile ways to combine, subtract, and intersect paths based on their geometric relationships.
Getting Started with Boolean Operations
To merge paths, first select two or more overlapping objects on the canvas. Then, open the Boolean properties panel to access the different merging options.
Boolean Operation Types
- Unite: This operation combines the geometry of the selected shapes into one unified object.
- Subtract: This function cuts out the area of the bottom shape that overlaps with the top shape.
- Exclude: This option merges the selected shapes but excludes the intersecting areas, leaving a shape that consists of only the non-overlapping parts.
- Intersect: This operation merges the selected shapes and retains only the areas that overlap, discarding all other parts.
Polygon Tool
The Polygon Tool in Vector Ink allows you to draw polygons with any number of sides directly onto the canvas.
How to Add Text on the Canvas
Vector Ink offers a range of text options that allow you to add and customize text on your canvas as needed. Start by selecting the Text tool from the toolbar. This action will prompt a popup window where you can enter your text into the input field.
Circle Tool
The Circle Tool in Vector Ink allows you to draw perfect circle shapes directly onto your canvas, ideal for various design needs from basic geometric forms to complex compositions.
How to use the Draw Tool
The Draw Tool is essential for freehand drawing, offering options for smooth strokes and automatic connection to other paths. This allows you to lift and resume your drawing without breaking the path. To begin, select the Draw Tool from the toolbar, press down on the canvas, and start drawing.