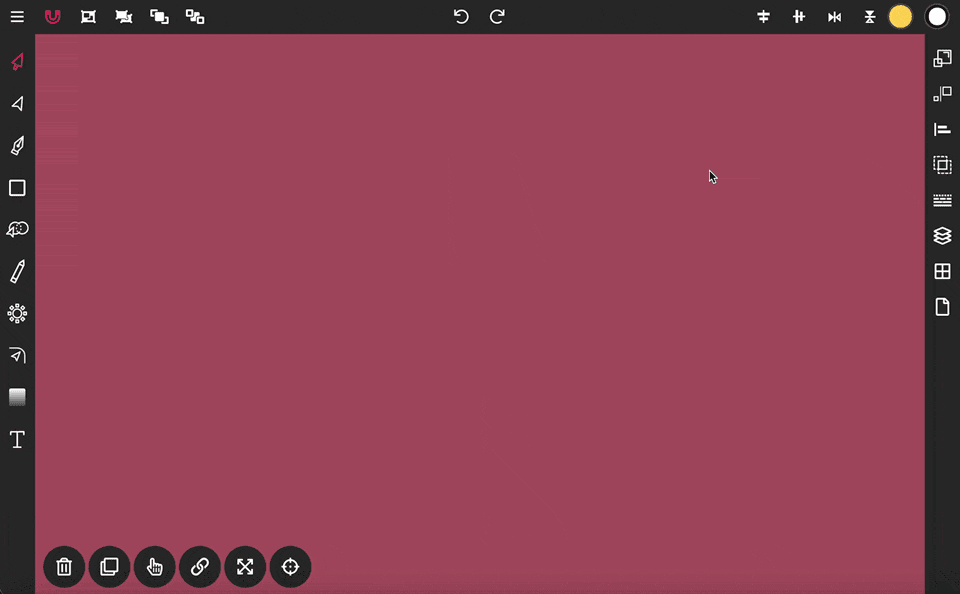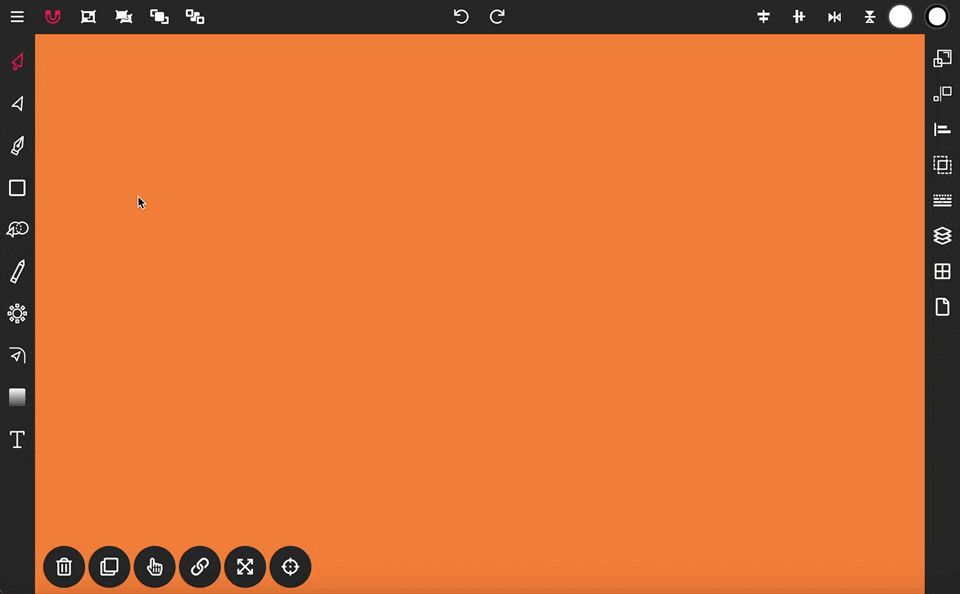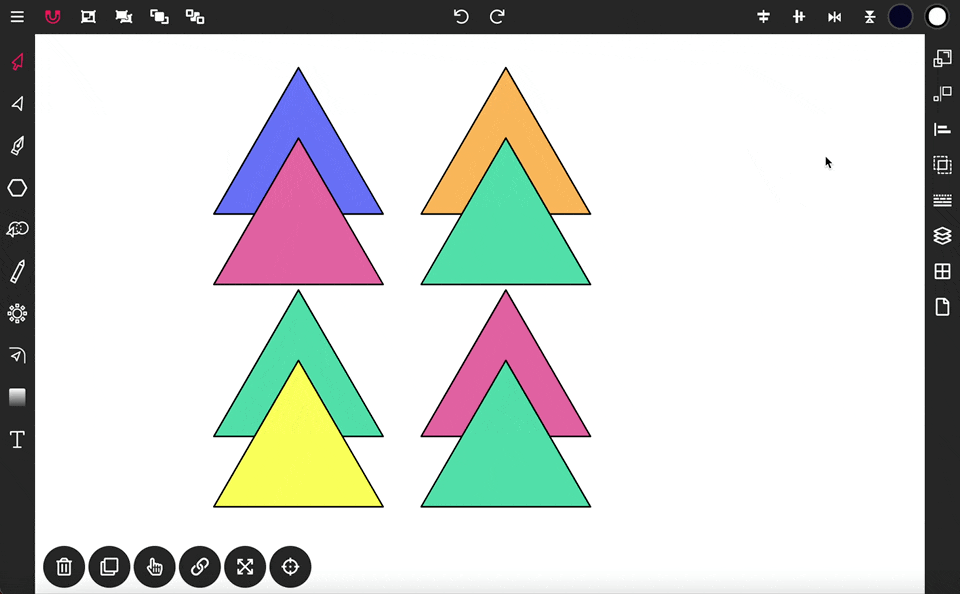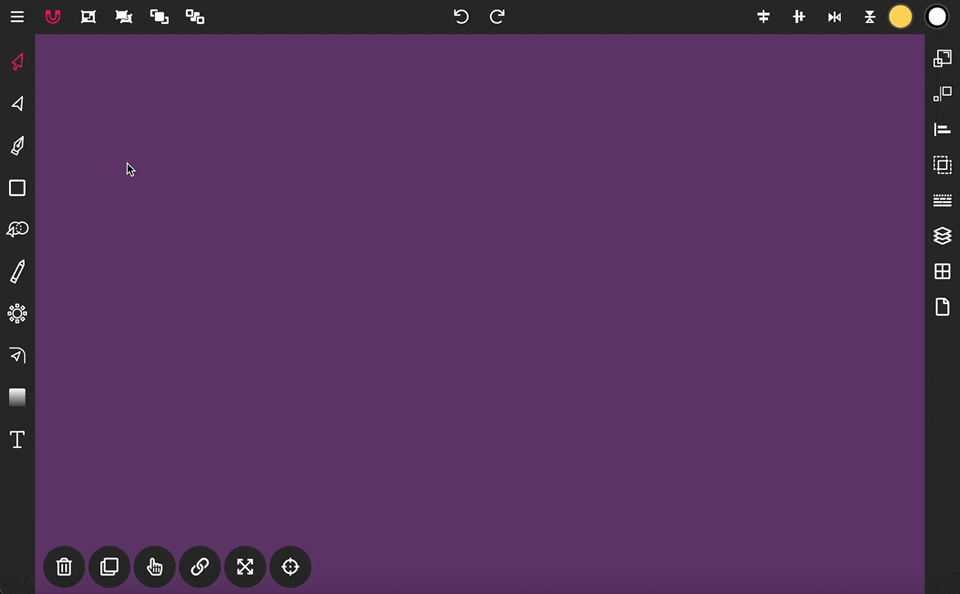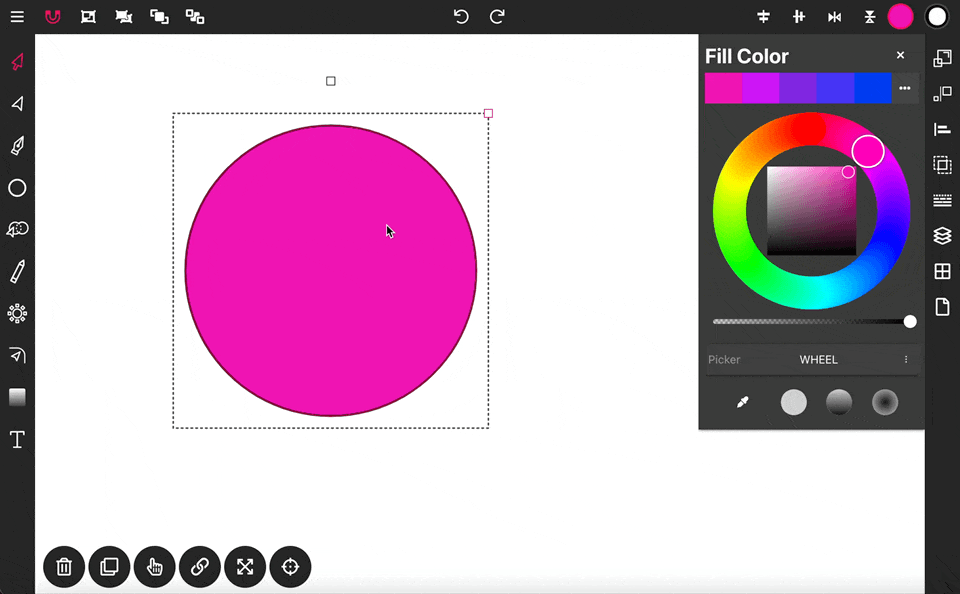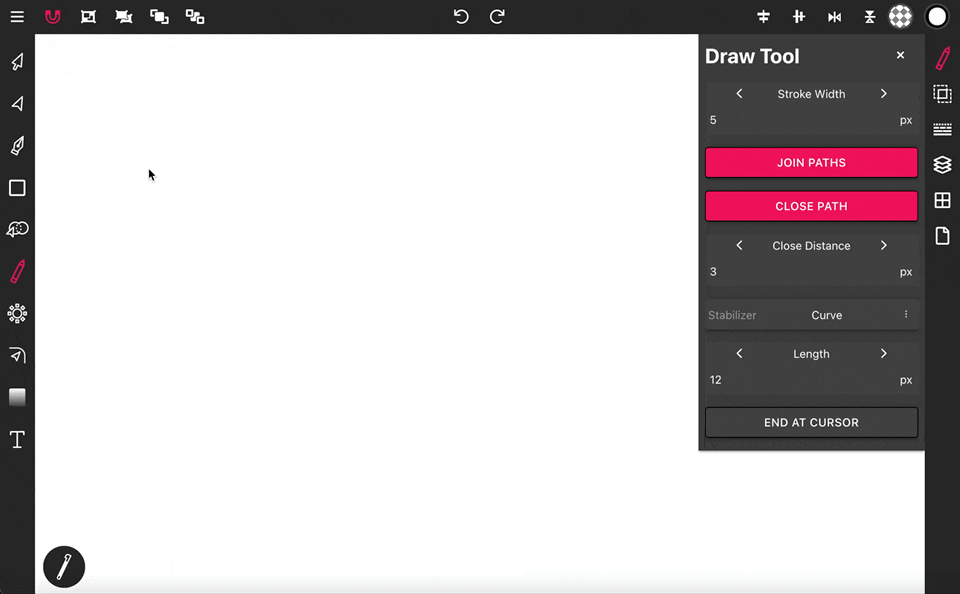How to use the Selection Tool
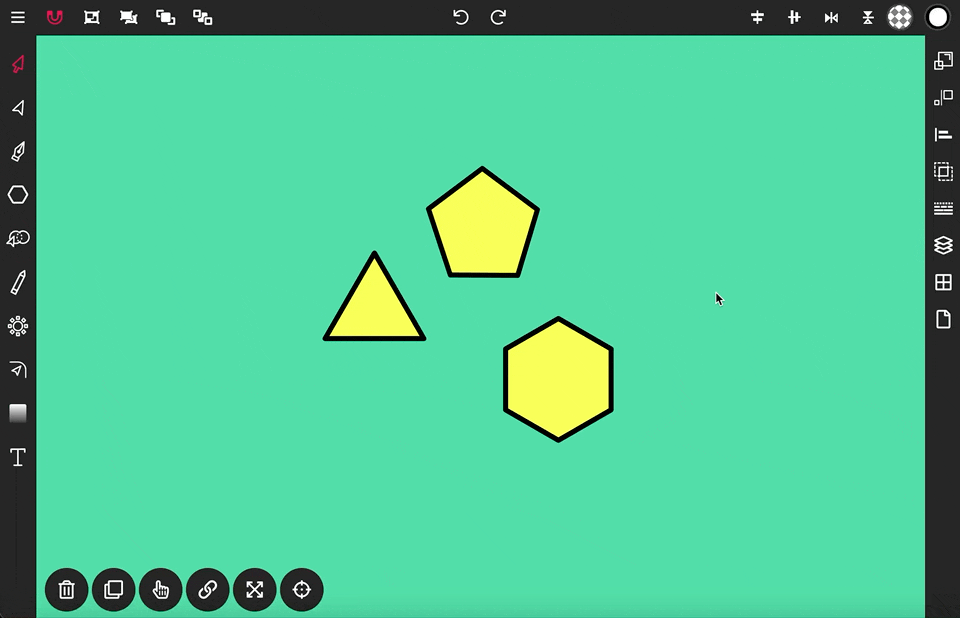
How to Use the Selection Tool in Vector Ink
The Selection Tool is a fundamental component of Vector Ink, essential for moving and transforming objects on your canvas. This tool is accompanied by an array of options, shortcuts, and controls designed to streamline your design process.
Activating the Selection Tool
When you activate the Selection Tool, the Selection Tools toolbar will appear along with the Transform and Object controls, which are located in the control bar to the right of the screen, or at the bottom if you are using a phone.
Scaling the Selection
By default, the Selection Tool is set to transform mode. To switch to scale mode, tap on the top right handle of a selection. This action makes all other transform handles disappear, focusing on scaling. Scale mode allows you to conveniently scale the selection evenly from its center point.For users with a mouse and keyboard, you can scale the selection in transform mode by holding the "Shift" key while dragging a handle outward. To scale from the center, hold both the "Shift" and "Cmd" (Mac) or "Ctrl" (Windows) keys while dragging. Additionally, you can use the "Constrain Tool" found in the Selection Tools toolbar, in conjunction with the "Scale From Center" tool, to scale the selection from its center point more precisely. Using the "Scale From Center" tool without the "Constrain Tool" will stretch the selection outward from the center.
Anchoring the Selection
To scale or rotate the selection around a specific anchor point on the canvas, activate the "Anchor Tool". Once activated, drag the anchor handle to your desired location.
Selecting Multiple Objects
To select multiple shapes simultaneously, drag the selection box completely over the objects you wish to include. You can also add shapes to your selection one at a time by enabling the "Multiple Selection Tool" and clicking on the shapes you want to include. Clicking a shape again will remove it from the selection.
Duplicating and Deleting Objects
To duplicate the selection, use the shortcut "Shift + Cmd + D" (Mac) or "Shift + Ctrl + D" (Windows), or click the "Duplicate Tool" in the Selection Tools toolbar. To delete selected objects, simply press the "Delete" key on your keyboard or click the trash icon found in the Selection Tools toolbar.
These features make the Selection Tool a powerful ally in your design workflow, allowing you to manipulate objects with precision and ease in Vector Ink.
Polygon Tool
The Polygon Tool in Vector Ink allows you to draw polygons with any number of sides directly onto the canvas.
Merging Objects with Boolean Operations
In addition to the Path Builder Tool, Vector Ink offers several Boolean operations for merging paths together. These operations provide versatile ways to combine, subtract, and intersect paths based on their geometric relationships.
Circle Tool
The Circle Tool in Vector Ink allows you to draw perfect circle shapes directly onto your canvas, ideal for various design needs from basic geometric forms to complex compositions.
How to use the Draw Tool
The Draw Tool is essential for freehand drawing, offering options for smooth strokes and automatic connection to other paths. This allows you to lift and resume your drawing without breaking the path. To begin, select the Draw Tool from the toolbar, press down on the canvas, and start drawing.