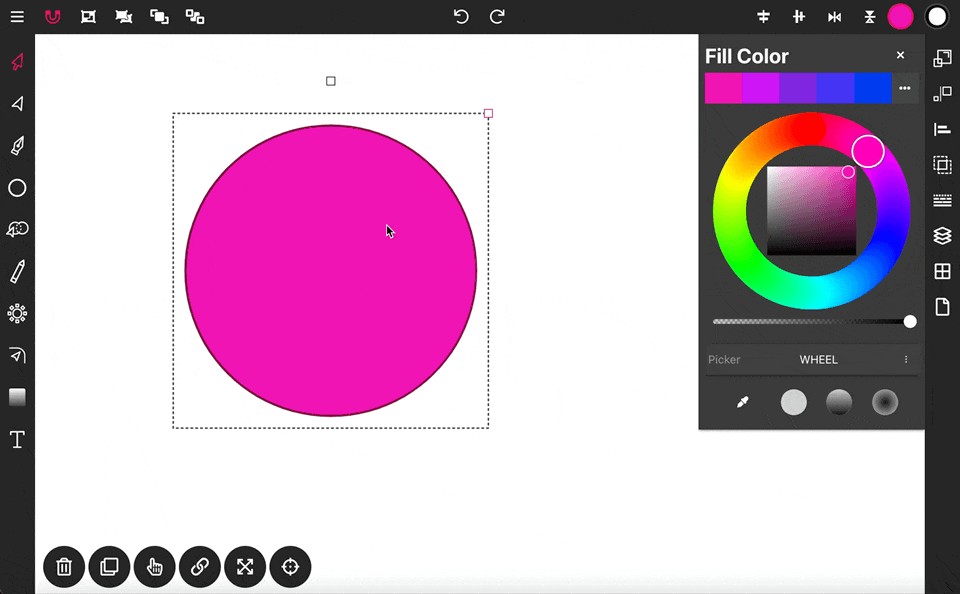
Colors
Vector Inks Color Panels provide you with multiple color picker options, gradient options, and autogenerates a new color palette at the start of every new project.
The Color Panels can be access in the top right corner of the application window. The Fill Color Panel ![]() manages the selected objects color and the Stroke Color Panel
manages the selected objects color and the Stroke Color Panel ![]() manages the stroke color.
manages the stroke color.
At the top of the Color Panel is the projects color palette. At the start of every new project a new color palette is auto generated with five colors.
Below the color palette is the color picker. Be sure to raise the transparency slider under the picker if you’re using the color picker but not seeing your object change color.
Below that is the color picker list. Available picker options are
- Color Wheel
- RGB Picker
- HSB Picker
- Color Palettes
- HEX Input
Below the Color Picker list is the eye dropper. To use the eye dropper, simply select the eye dropper, find an object on the canvas to yank color from, click that object, and the color off that object will transfer to the color picker
Next to the eye drop are three gradient options. The first option removes the gradient from an object, second option adds a linear gradient to an object, and the first option adds a radial gradient to an object.
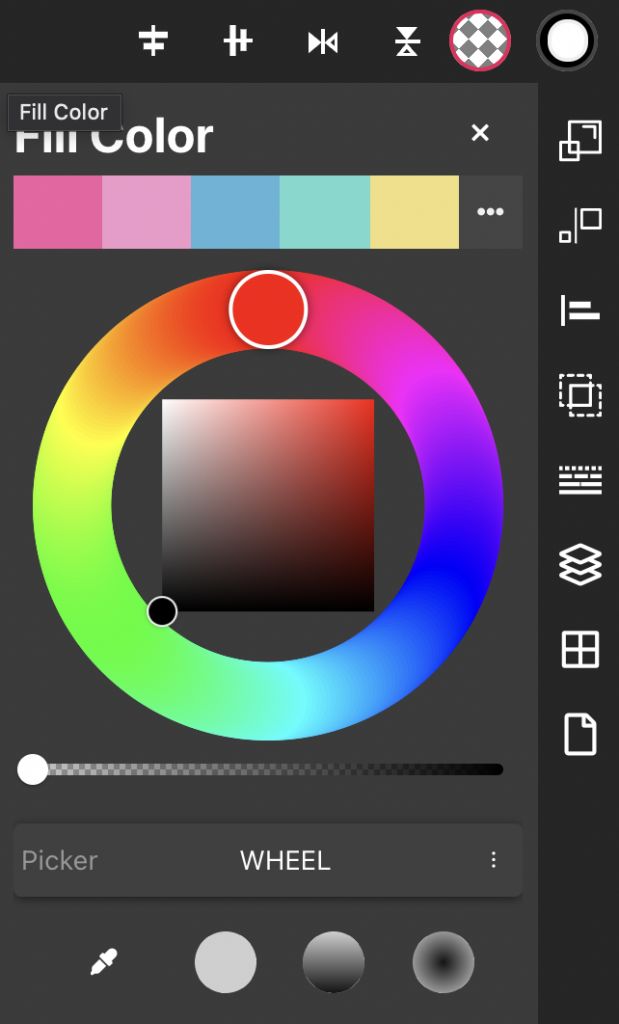
Color Palette Editor
To edit your color palette, click on the three dots next to the color palette at the top of the Color Panel and the Color Palette Editor will open.
To edit a color, simply click on the color you want to edit and the palette library menu will open with a color picker to choose a color from. Delete a color by clicking the trash icon at the bottom of the color.
Various aspects of the Color Palette Editor can be controlled from the toolbar of the window. From left to right these options are:
Exit: The “x” icon will close the editor and cancel any editing that may be in process.
Undo: Tap the undo icon to revert all changes made to the palette after opening the window.
Generate: Tap the Generate icon create a new random color palette.
Import Photo: Generates a color palette from an imported photo
Add: Adds a new complementary color to the end of the color palette.
Save: Saves any changes made to color palette.
Menu: Opens the color palette library.
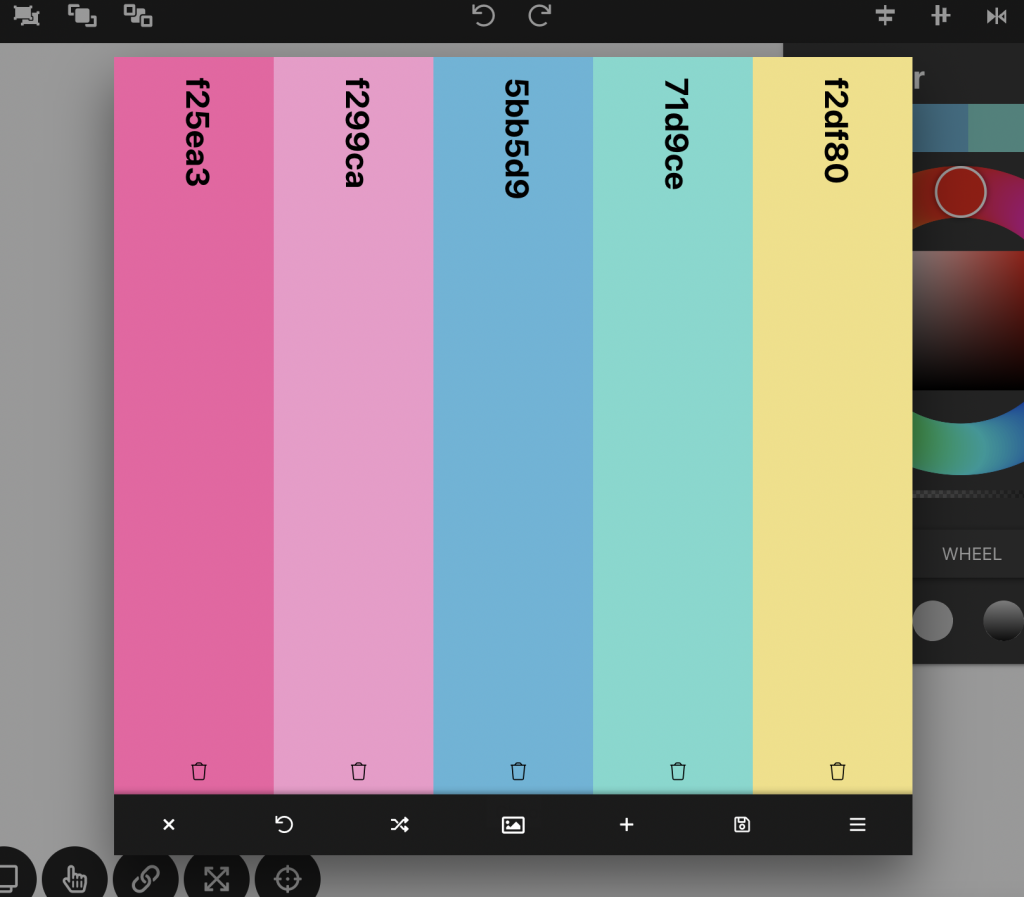
Color Palette Library
The color palette library is where you will find your saved palettes. You can also choose a new color palette to replace the current palette with.
If you are editing a color on your palette you can use the color picker or select a color from any of the color palettes in the library.
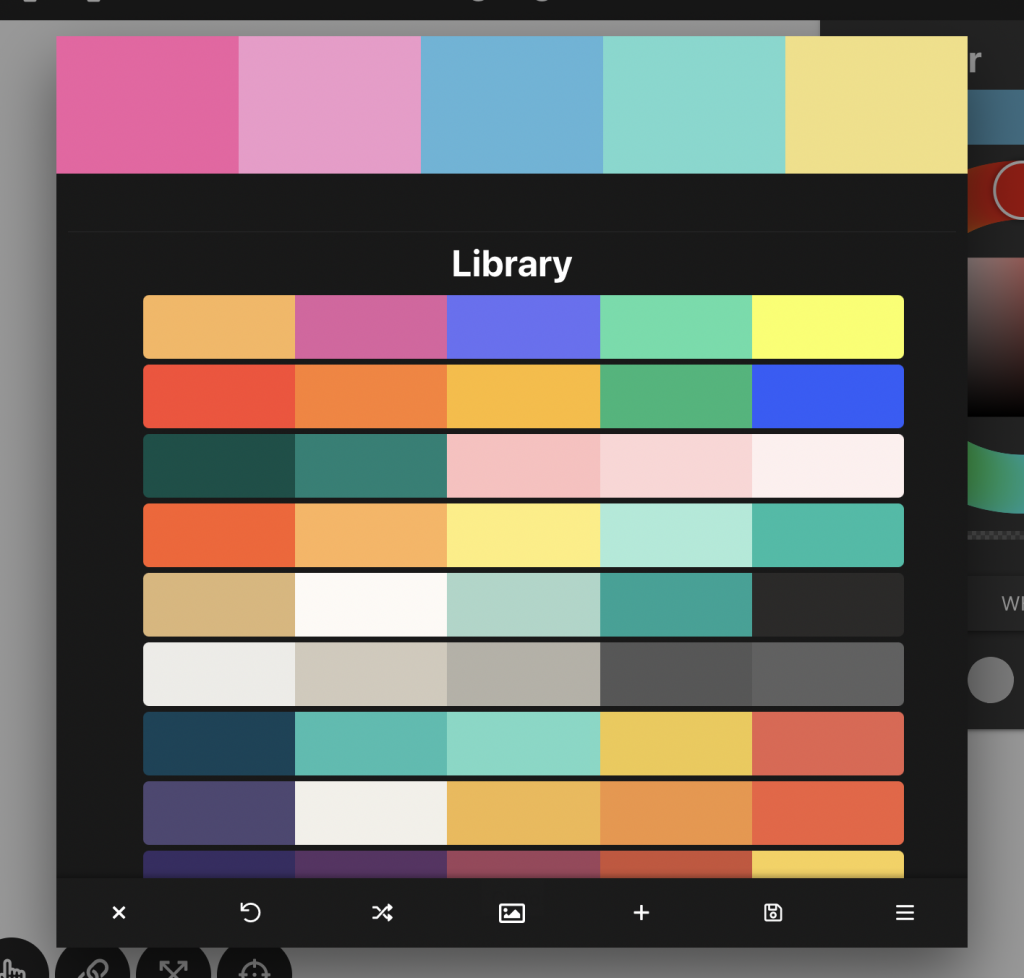
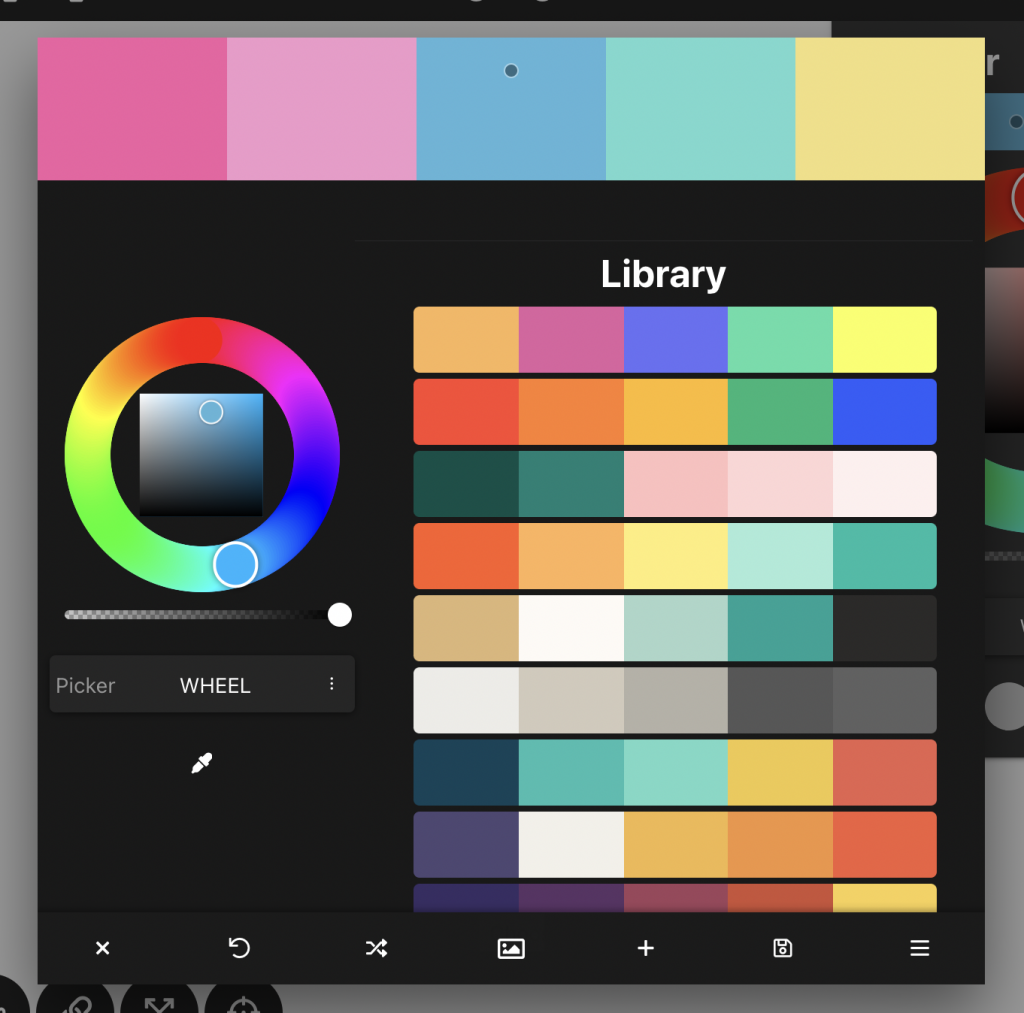
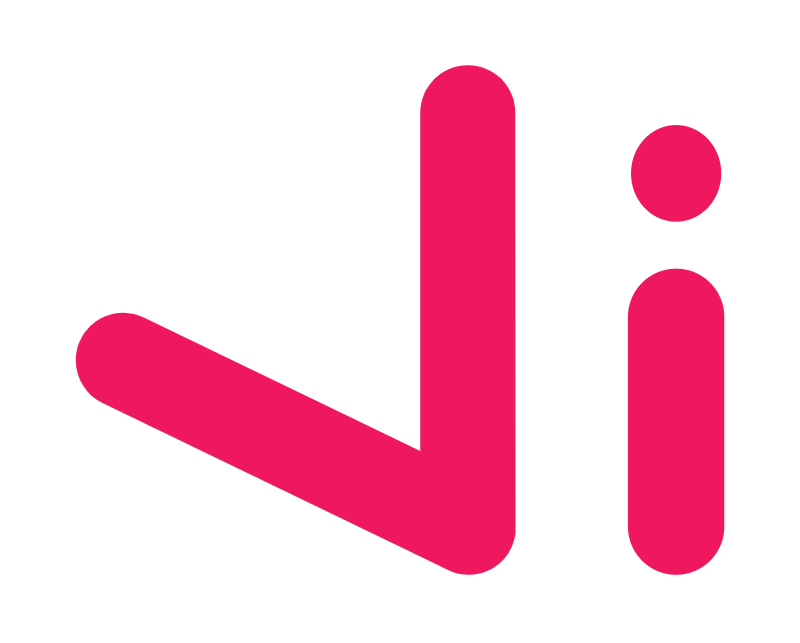
No Comments